Windows10の自動ログイン設定時【ユーザーがこのコンピュータを使うには、ユーザー名とパスワードの入力が必要】が表示されない

前回、Windows10で自動ログインするための設定を書きましたが、その自動ログイン設定ができない現象がありました。
ユーザーアカウントの設定画面に必要な【ユーザーがこのコンピュータを使うには、ユーザー名とパスワードの入力が必要】という項目が全く表示されず設定ができないという現象です。
【 netplwiz 】で表示されなかったので、【 control userpasswords2 】ではどうかと思いやってみたが結果は同じでした。(当然ですけど・・・)
どうしたものかと考えましたが、とりあえずいつものように《検索》してみました。
出てきました出てきました、同じような現象になった方の対処法が。
Windows10 自動ログイン設定するためのユーザーアカウント設定画面に必要な【ユーザーがこのコンピュータを使うには、ユーザー名とパスワードの入力が必要】を表示させる方法
レジストリを直接編集して、ユーザーアカウント設定画面の【ユーザーがこのコンピュータを使うには、ユーザー名とパスワードの入力が必要】を表示させます。
レジストリエディタを起動する
・【 Windows 】をマウスで右クリック、または、【 Windows 】+【 X 】キーを押すと、メニューが表示されます。
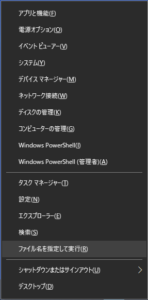
・そのメニューの【 ファイル名を指定して実行 】を選択します。
(【 Windows 】+【 R 】キーを押すと、【 ファイル名を指定して実行 】の画面が表示されます)
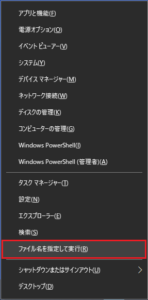
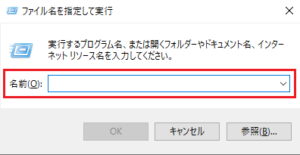
・名前のところに【 regedit 】を入力し、「OK」をクリックします。
(ユーザーアカウント制御の警告が表示されたら、「はい」をクリックする。)
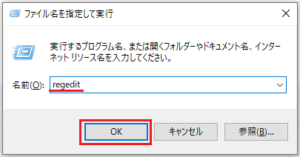
レジストリエディタ編集
レジストリを編集し設定を変更します。
次の順番でクリックし展開をしていきます。
・【 HKEY_LOCAL_MACHINE 】→【 SOFTWARE 】→【 Microsoft 】→【 Windows NT 】→【 CurrentVersion 】→【 PasswordLess 】→【 Device 】と展開
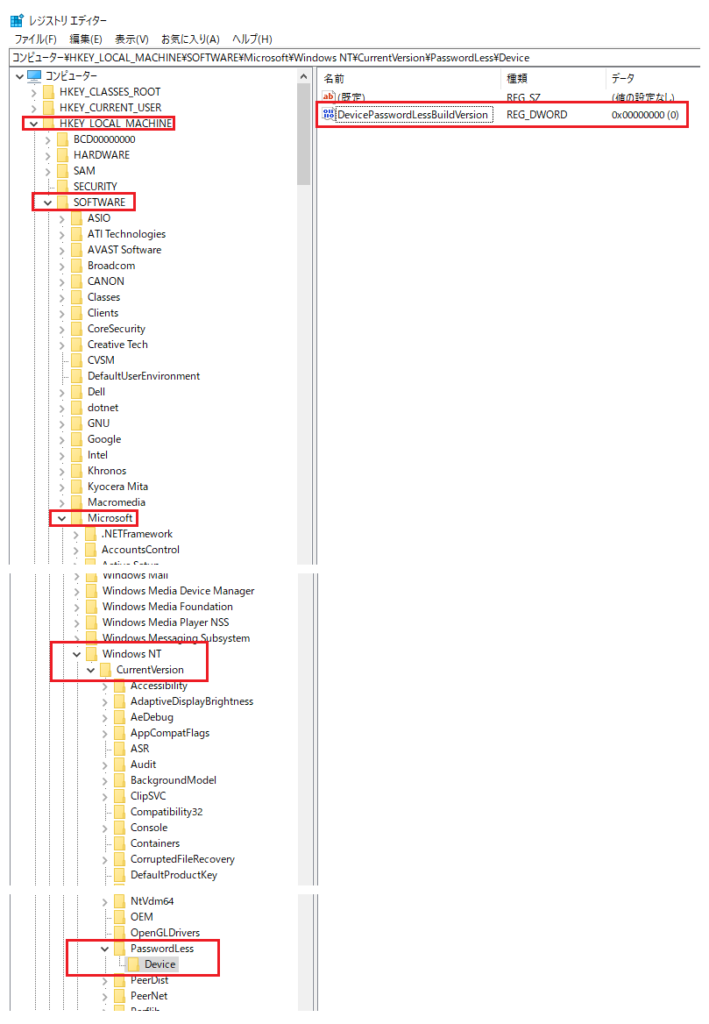
・【 Device 】をクリックすると右に表示される【 DevicePasswordLessBuildVersion 】を右クリックし表示されるメニューの「修正」をクリックします。
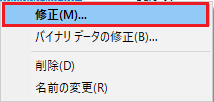
・表示された「 DWORD(32ビット)値の編集 」画面で、「値のデータ」を編集します。
・「値のデータ」を「0」に変更し、「OK」をクリックします。
(「0」:表示 「2」:非表示)
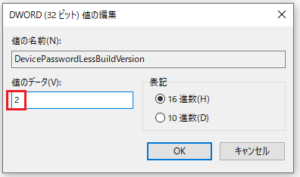
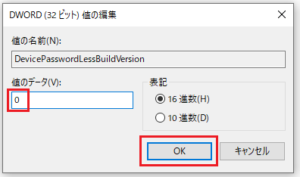
・変更したら、レジストリエディタを終了
・パソコンを再起動
再起動後、こちらの【 Windows10システムに自動ログインする設定方法 】で設定を行ってください。

蕎麦大好き
趣味は映画、アニメをみること
漫画を読むこと
小学生の時からスポーツアニメ大好き
今もスポーツ漫画をよく読んでいる
ブログランキングに参加しています。
応援クリックいただけると嬉しいです。
![]()
ニュース全般ランキング











