Windows10システムに自動ログインする設定方法

Windows10システムに自動ログインする設定方法
Windows7、Windows8.1などのOSの時から、セキュリティの為、パスワードを設定し、起動のたびにパスワードを入力しないといけないようにしてきた。
ただ、忘れてしまっては、ログインできなくなってしまう。(忘れず覚えておくか、メモっておけってことですけどね)
しかし、ユーザーは自分だけだったり、毎回入れるのが面倒なので自動でってお願いしてくる人もいる。
設定方法は、ネットをググると結構出てくるので、知っている人も多いと思っていたら、あるメーカーの方が驚いていた。
その方は、複合機メーカーの方で、複合機とスキャンのやり取りをするのに、「Windows10で必ずログインのユーザー名とパスワードを登録していないとできません」って言うんです。
すでに、ログインのユーザー名とパスワードは設定済だったんですが、自動ログインにしていたために、複合機メーカーの方はパスワード無しの設定と思っていたようです。
自動ログインの話をすると、「え~!そんな自動ログインの設定ってできるんですか?」と驚かれたのを覚えています。
自分の中では、「随分昔からできるんだけどな~」って思っていたけど言えませんでした。一応、パソコンにかかわっているメーカーさんなので。
と言うことで、自分もずーーーと使ってないとコマンドを忘れたりすることもあるので、ここに備忘録として残しておこうと思います。
設定手順
・【Windows】+【X】キーを押すと、メニューが表示されます。
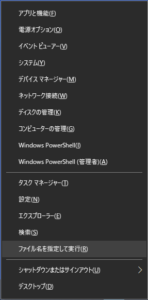
・そのメニューの【ファイル名を指定して実行】を選択します。
(【Windows】+【R】キーを押すと、【ファイル名を指定して実行】の画面が表示されます)
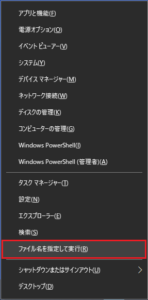
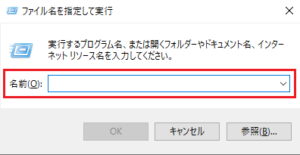
・名前のところに【netplwiz】又は【control userpasswords2】を入力します。
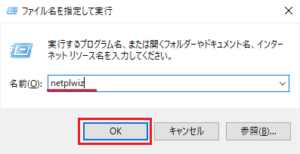

・ユーザーアカウントが表示されます。

・複数ユーザーが表示されている場合は、自動ログインしたいユーザーを選択し、
ユーザー一覧の上部の「ユーザーがこのコンピューターを使うには、ユーザー名とパスワードの入力が必要」のチェックをはずす。
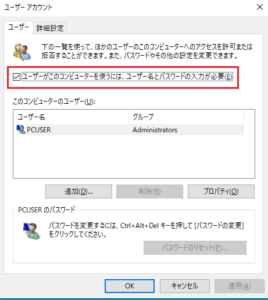

・「OK」をおす。
・自動サインインの画面が表示されるので、Windowsログイン時に入力するパソワードを確認入力も含め2回入力する
(その時選択しているユーザー名が間違ってないか確認をしてください)
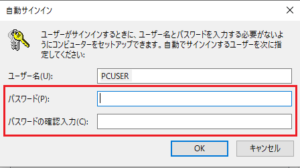
・入力できたら「OK」をおす。
これで終了です。
パソコンを再起動して確認してください。
これで自動ログインできるはずです。
しかし、初めて別の問題に直面しました。それは、ユーザーアカウントの画面である一部分が表示されないという現象がおきました。
この対処方法は【 Windows10の自動ログイン設定時【ユーザーがこのコンピュータを使うには、ユーザー名とパスワードの入力が必要 】が表示されない 】を参考にしてください。

蕎麦大好き
趣味は映画、アニメをみること
漫画を読むこと
小学生の時からスポーツアニメ大好き
今もスポーツ漫画をよく読んでいる
ブログランキングに参加しています。
応援クリックいただけると嬉しいです。
![]()
ニュース全般ランキング












