Windows 11をローカルアカウントでセットアップする方法

「Windows10」の2025年10月14日でサポート終了となるため、「Windows11」への更新が必要です。そろそろ準備をしなくてはと思うこの頃です。
「Windows11」の要件を満たさない「Windows11非対応の古いパソコン」でもWindows11をインストールする方法はこちらを参考にしてください。
↓↓↓↓↓↓↓↓↓↓
Windowsのインストールでつきまとうのが「Microsoftアカウント」ですよね。
そのまま、インストールセットアップしようとすると、「Microsoftアカウント」の入力または新規作成をするようにメッセージが出てきます。
自分でも、「Microsoftアカウント」を使うのが嫌だったので、なんとか「ローカルアカウント」でインストールセットアップできないかを調べました。
そこで、ここでは、Windows 11をローカルアカウントでセットアップする方法をご紹介します。
Windows 11をローカルアカウントでセットアップする手順
以下の手順でセットアップしてください。
1,国または地域を選択する画面に来たらキーボードの「Shift」キーを押しながら「F10」キーを押す
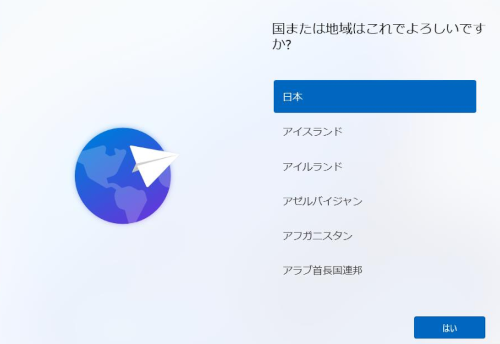
2.コマンドプロンプトが開く

3.コマンドプロントにcd oobeと入れてエンターキーを押す
4.続けてコマンドプロントにBypassNRO.cmdと入れてエンターキーを押す
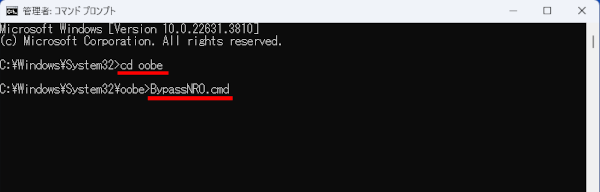
画面が黒くなって再起動される
5.国または地域を選択する画面が表示されるので普通通りインストールを開始する
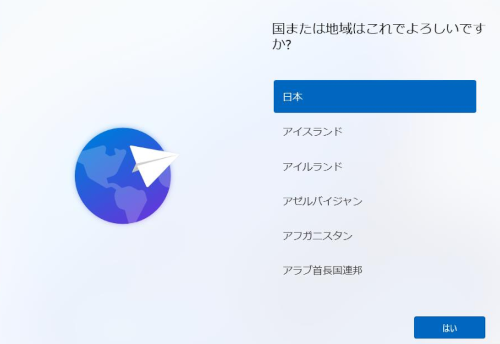
※注意 インターネット回線を切断しておく。ネットワークケーブルを抜いておく。Wi-Fiにはつながない。
6.通常通りインストールを続ける
7.インターネットについて質問が来る画面が出てくるのでそこで「インターネットに接続していません」をクリックする
※注意 ここでWi-Fiに接続しない。接続するとローカルアカウントでセットアップできません
8.「制限された設定で続行」をクリックする
9.ユーザー名を入力する。名前はなんでもOK。
10.パスワードを入力する。
ただし、パスワードは空欄でも大丈夫です
以降は、指示に従い「次へ」をクリックして進めていく
以上の手順で、Windows 11をローカルアカウントでセットアップできます
まとめ 「Windows 11をローカルアカウントでセットアップする方法」
今回、「Windows 11をローカルアカウントでセットアップする方法」を紹介をしました。
昔みたいに「Microsoftアカウント」を使用せずインストールセットアップしたいと思うのは私だけでしょうか。
ただし、Office(Excel・Word・Power Pointなど)を使うならMicrosoftアカウントは必須なんですけどね。
必ずOfficeをインストールするときに必要になるので。
自分への備忘録として書かせていただきました。
最後までお読みいただきありがとうございました。
「Windows11」の要件を満たさない「Windows11非対応の古いパソコン」でもWindows11をインストールする方法はこちらを参考にしてください。
↓↓↓↓↓↓↓↓↓↓

蕎麦大好き
趣味は映画、アニメをみること
漫画を読むこと
小学生の時からスポーツアニメ大好き
今もスポーツ漫画をよく読んでいる
でも今は
「転生したらスライムだった件」
「ワンピース」
「呪術廻戦」
「キングダム」
「推しの子」
などなど、好きですね













