Windows11非対応(古い)PCにWindows11をインストールする方法

「Windows10」の2025年10月14日でサポート終了となるため、「Windows11」への更新が必要です。そろそろ準備をしなくてはと思うこの頃です。
今なら、「Windows10」のパソコンを「Windows11」へ無料で更新することができますが、システム要件が厳しくて、多くの方(PC)はそのままアップグレードすることが難しいですよね。
しかし、「Windows11」の要件を満たさない「Windows11非対応の古いパソコン」でもWindows11をインストールすることはできます。
ここでは、「Windows11」の要件を満たさない「Windows11非対応の古いパソコン」にWindows11をインストールする2種類の方法(アップグレードとクリーンインストール)をお伝えします。
自分の非対応パソコンでやってみます。
↓↓↓↓↓あわせてこちらも参考にしてください。↓↓↓↓↓
「Windows11非対応の古いパソコン」にWindows11をインストールする2種類の方法
通常の「Windows Update」では要件を満たしていないということで、アップグレードすることはできません。
しかし、下記の二種類の方法でインストールすることができます。
・アップグレード ファイル、設定、アプリを引き継いでインストールする。
・クリーンインストール ファイル、設定、アプリを引き継がず新規にインストールする。
「Windows11」をインストールするのに必要なシステム要件
「Windows10」のサポートは、2025年10月14日で終了します。安全にWindowsを利用するためには「Windows11」への更新が必要になってきます。
しかし、「Windows11」をインストールするためのシステム要件はかなり厳しいので、まだまだ使える3、4年前のパソコンでも、非対応となってしまうものもあります。
でも、安心して下さい。インストールできますよ。←なんかとにかく明るい安村みたいになってしまってますが・・・
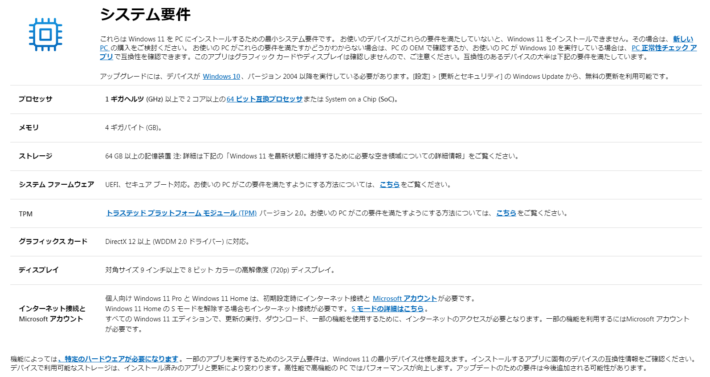
※Microsoftホームページより引用
ただし、「Windows11非対応の古いパソコン」でもWindows11をインストールすることができるようになりますが、CPUが「64bit」に対応していないと「Windows11」への更新はできません。
Windows11非対応(古い)PCにWindows11をインストールする方法
「Windows11」のシステム要件を満たしていないパソコンでも、「Windows11」をインストールすることはできます。
上記のように、アップグレードとクリーンインストールの2種類の方法でインストールすることができます。
ただし、マイクロソフト非公式なので自己責任でお願いします。
心配な方は、インストールする前に今の状態をバックアップしておくことをおススメします。(私はバックアップをして作業しました)
アップグレードで「Windows11」をインストールする方法
「Windows11」のシステム要件を満たさない古いパソコンを「Windows11」に更新する方法は下記の通りです。
1.Microsoftの「Windows11をダウンロードする」のページから「Windows 11 ディスク イメージ (ISO) をダウンロードする」のところまで画面を少しスクロールさせてまで移動させます。
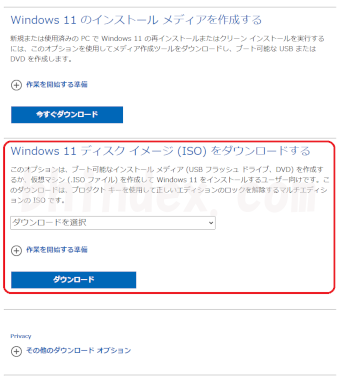
2.下の「ダウンロードを選択」をクリックし、ドロップダウンリストから「Windows11(multi-edition ISO)」を選択します。
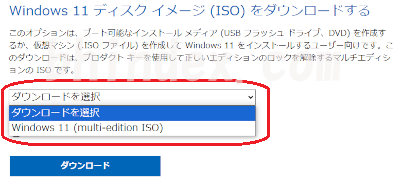
3.選択後、「ダウンロード」をクリックします。
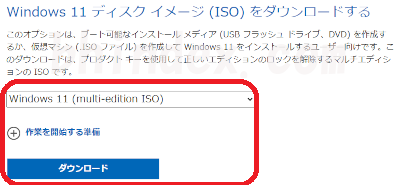
4.「製品の言語の選択」で「日本語」を選択し、「確認」をクリックします。
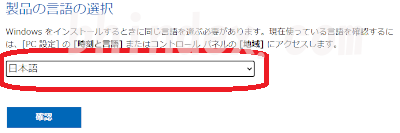
5.「ダウンロード」で「Widows11 日本語」を確認し、「64-bit ダウンロード」をクリックします。任意の場所を指定してファイルを保存して下さい。
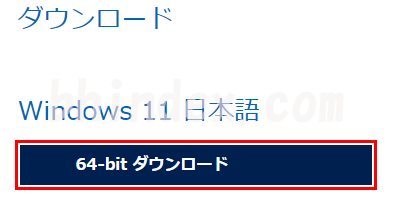
6.ダウンロードが終了したら、ダウンロードしたファイルをダブルクリックして、開きます。
※2024年1月現在、ファイル名は「Win11_23H2_Japanese_x64v2.iso」です。
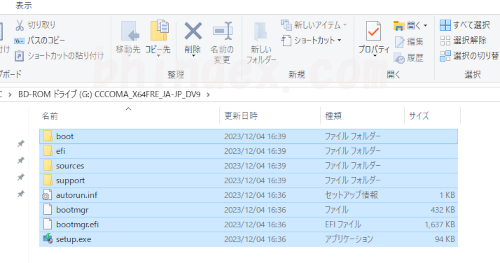
7. 以下の画像のように、デスクトップに新しいフォルダーを作成し、6.のファイルをすべてコピーします。

8.7.でコピーした「新しいフォルダー」より、「sources」フォルダをダブルクリックして、開きます。
その中の、「appraiserres.dll」というファイルを右クリックして、「プログラムから開く」、「メモ帳」を選択して、「OK」をクリックします。
※この「appraiserres.dll」というファイルは、PCが「Windows11」のインストール条件を満たしているかチェックするファイルです。
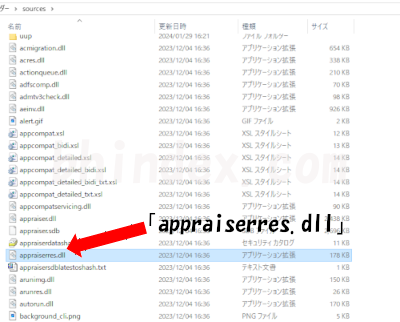
9.文字化けした文字列がメモ帳に表示されますが、気にしないで下さい。「Ctrl」を押したまま「A」を押してすべて選択します。
「Delete」を押してすべて削除します。「上書き保存」をします。
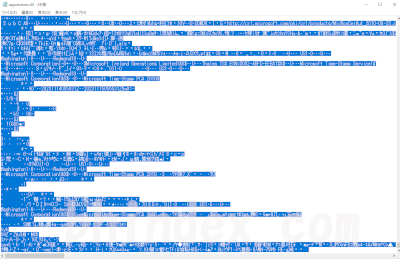
10.さあ、ここからが「Windows11」のセットアップです。
7.で作成したフォルダーの中にある「Setup.exe」をダブルクリックして、「Windows11」のセットアップを開始します。
「Windows11セットアップ」が表示されるので、「セットアップでの更新プログラムのダウンロード方法の変更」を選択します。
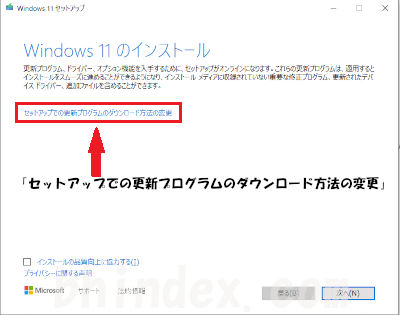
11.「更新プログラム、ドライバー、オプション機能の入手」画面で、「今は実行しない」を選択して、「次へ」をクリックします。
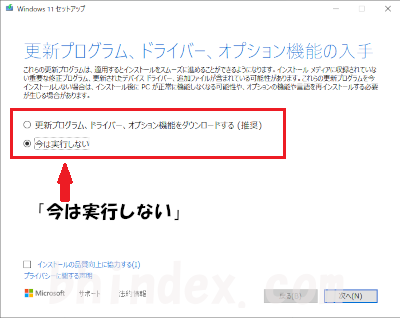
12.「適用される通知とライセンス条項」が表示されるので、「同意する」をクリックします。
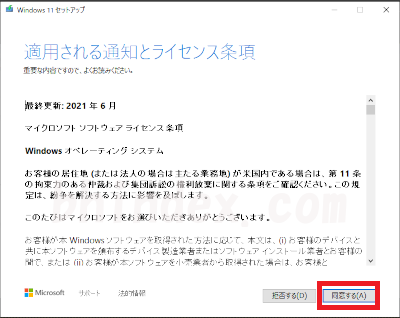
13.「インストール準備完了」画像が表示されたら、「インストール」をクリックすると、インストールが始まります。
インストール作業が終わるのを待ってください。
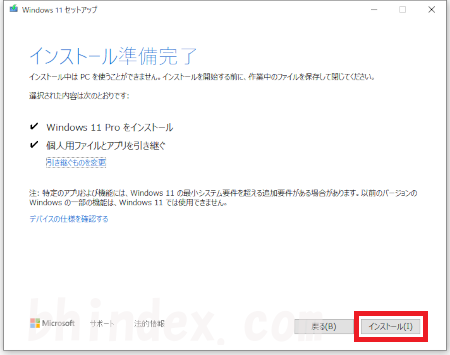
インストールが完了すると、「Windows11」が立ち上がります。
アップグレードでインストールしているので、「Windows10」で利用していたソフトやデータはそのまま移行されています。
バージョン情報の確認は、「Windowsボタン」をクリック、「設定」をクリック、左側メニューの「システム」をクリック、右側に表示されるメニューをスクロールさせて一番下の「バージョン情報」をクリックすると、「Windowsの仕様」が表示され更新されていることがわかります。確認してみてください。
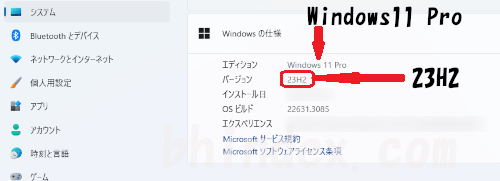
以上で「Windows11」へのアップグレードは完了しました。
これで「Windows10」のサポートが終了しても使えるようになりますね。
Windows11をクリーンインストールする方法は、ちょっと素人には難しく手間がかかるので、ここでは省略します。
申し訳ございません。
どうしてもクリーンインストールしたい方は、Google検索から、「Windows11 クリーンインストール方法」と検索すればでてくると思いますので。
まとめ
今回、「Windows11非対応の古いパソコン」にWindows11をインストールする方法の紹介をしました。
「Windows11」対応のパソコンを購入した方が絶対に良いと思いますが、予算の問題がありますよね。
この方法はあくまで、マイクロソフト非公式なので、いろいろな不具合等が出るかもしれません。自己責任でお願いします。
最後までご覧いただきありがとうございました。
↓↓↓↓↓あわせてこちらも参考にしてください。↓↓↓↓↓

蕎麦大好き
趣味は映画、アニメをみること
漫画を読むこと
小学生の時からスポーツアニメ大好き
今もスポーツ漫画をよく読んでいる
最近、またキャプテン翼ライジングサンにはまってます
が、4月で終了なんて、寂しい限りです













